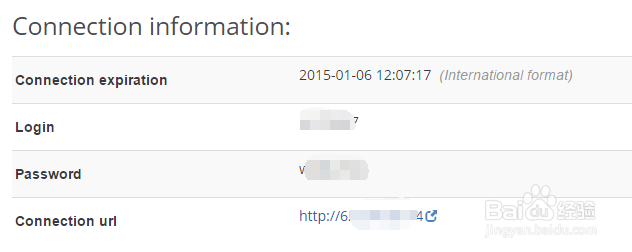Online.net是一家位于法国的网络服务提供商,偶尔会提供2欧元、6欧元的独立服务器(小编表示从未抢到过),因其廉价故系统一般都是Linux。不过作为一个习惯了Windows系统的用户,对于Linux感觉还是很不习惯的,今天“分享地”就给大家分享一下如何在其服务器上成功安装Windows系统的。
在Online.net上安装Windows有两种方法,一种通过IPMI挂载ISO镜像安装,Onlinet.net的服务器提供IPMI,但是他的IPMI挂载ISO很慢(即使同一个机房上传ISO),不推荐;另外一种通过救援模式安装Windows。
这里拿自己一台已配置号的“Server Dedibox XC SSD”服务器为例,为大家演示,该服务器预装系统为“ubuntu 14.04_LTS-server (64BITS)”。见下图:

图中:左侧可以看到服务器的相关信息,一些私人信息打了码,见谅;右侧按钮自上而下依次是:❶重启 ❷救援 ❸KVM监控 ❹安装。本教程涉及到❷❸两项。
步骤1 开启 KVM over IP
为了少走弯路,建议首先开启❸KVM over IP!因为使用KVM over IP需要安装JAVA组件。
1、点击右侧❸处按钮,在弹出的窗口如图点击。
2、在之后新页面中会显示你的IP,大意是允许该IP对服务器进行远程连接!如图操作。
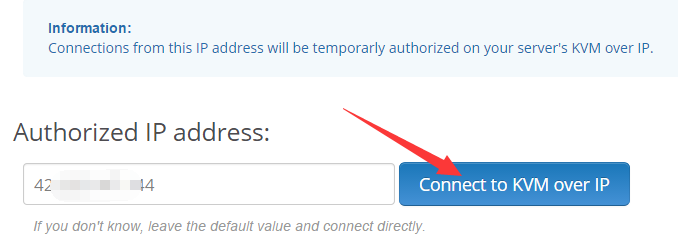
3、之后新页面中会显示KVM over IP相关信息,如创建时间,登陆名,密码,IP地址。如下图。
4、通过以上信息,登陆KVM。见下图。
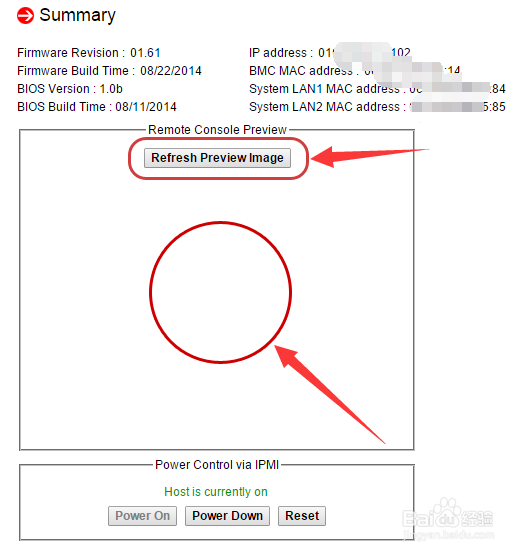
5、首先点击上面方框处,稍等几秒后点击下方圆圈处(这里本该出现当前服务器的显示预览图,因为网速原因,见谅!),下载链接文件。
因为IPMI需要JAVA支持。
步骤2 进入救援模式
1、回过头,通过图片中❷表示的按钮,切换到救援模式。

2、救援模式选择 ubuntu14.04….. 64 如下图操作
3、之后的页面中会显示你的IP、登录名、密码等。此时可通过刚才的KVM窗口监测服务器状况。
4、而后通过Putty或者Xshell登入。
==================
#sudo su
# //登入密码
==================
步骤3 选择操作系统安装
安装 Windows Server 2012 R2 登入帐密 Administrator:Password147
==================
#wget -O- 'http://ktd.joodle.nl/KS2012R2.gz' | gunzip | dd of=/dev/sda
==================
安装 Windows Server 2008 R2 登入帐密 Administrator:Password147
==================
#wget -O- 'http://ktd.joodle.nl/KS2008R2.gz' | gunzip | dd of=/dev/sda
==================
安装 Windows 7 登入帐密 Admin:Password147
==================
#wget -O- 'http://ktd.joodle.nl/KS7.gz' | gunzip | dd of=/dev/sda
==================
安装 Windows 8.1 登入帐密 Admini:Password147
==================
#wget -O- 'http://ktd.joodle.nl/KS8.1.gz' | gunzip | dd of=/dev/sda
==================
安装Windows 2003 用户名:administrator 密码:changeme
==================
wget -O- http://195.154.126.62/image/windows2003.32bit.raw | dd of=/dev/sda
==================
安装 Windows Server 2008 R2 登入帐密Administrator:密码需重设 方法见注
==================
#wget -O- http://178.62.99.187/ws2k8r2.raw | dd of=/dev/sda
==================
待命令执行完毕后切换到正常模式,系统会自动进行安装。同时可在KVM中查看安装进度!
步骤4 下载驱动文件
1、Windows系统安装成功后,在KVM显示无法链接互联网,此时需要下载网卡驱动,并安装网卡驱动。而“Server Dedibox XC SSD”所对应的驱动是Intel的网卡驱动。
2、救援模式切换到WINPE3.0,选择Windows PE 3.0 amd64,这时会出现VNC连接信息,不过这个VNC是连不上的,要通过IPMI进入这个救援模式的WINPE(参照步骤1)。
3、这个WINPE 简陋的只有命令行了。首先
==================
#cd c:
#dir
==================
// C盘为系统保留
==================
#cd d:
#wget http://178.62.99.187/rar.exe
#wget http://178.62.99.187/fenqu.exe
#wget http://178.62.99.187/wangka.rar
或者(无法进入D盘目录的运行)
wget -O d:/rar.exe http://178.62.99.187/rar.exe
wget -O d:/fenqu.exe http://178.62.99.187/fenqu.exe
wget -O d:/rar.exe http://178.62.99.187/wangka.rar
==================
这里要多下几次,下载中可能文件会出错。大家善用ren命令。
4、之后切换到正常模式
在KVM中登入Windows系统,在C盘可以看到刚才下载的文件,把Intel网卡驱动安装一下,就可以联网了,当然此时你也可以,通过远程来管理你的Windows服务器了。
注:修改登入密码
救援模式选WINPE3.0-64
==================d:
cd windows/system32
ren osk.exe osk.exe.bak
copy cmd.exe osk.exe
==================
进入正常模式按左下角「輕鬆存取」圖示,并勾選「不用鍵盤輸入(螢幕小鍵盤)」,再按「確定」。
==================
net user administrator *
==================
重设管理员密码进入修复模式
==================
d:
cd windows/system32
del osk.exe
ren osk.exe.bak osk.exe
==================
最后切换到正常模式使用刚刚设置的密码登入即可
本文参照:https://joodle.nl/install-windows-on-a-kimsufi-server/ 以及国内翻译进一步修改完善。